Կարող եմ օգտագործել համակարգչի էկրանը դեղահատով: Կարող եմ օգտագործել պլանշետը որպես մոնիտոր
- Ինչ է անհրաժեշտ:
- 1. Տեղադրեք iDisplay- ը ձեր գրասալիկում:
- 2. Տեղադրեք iDisplay ձեր համակարգչում:
- 3. Զամբյուղի հետ զուգակցում:
- 4. Օպտիմալացում:
(9 ձայն)
Տեղադրման ավարտից հետո, երբ առաջին անգամ սկսում եք հայտը, Ձեզ կառաջարկվի մուտքագրել սարքի անունը: Սարքի անունը կարող է լինել որեւէ բան, մենք կօգտագործենք Samsung Galaxy- ն Տաբ. Ստեղծեք սարքի անունը, թողեք Redfly ScreenSlider- ի աշխատանքը:
Տեղադրեք համատեղելի ծրագիրը համակարգչում
Այժմ պլանշետը կարող է մենակ մնալ եւ անցնել համակարգչին: Մենք գնում ենք կայք եւ բեռնել ձեր համակարգչի համար ծրագիրը: ScreenSlider- ի հաջող տեղադրման արդյունքում նրա պատկերակը կհայտնվի ծանուցման ոլորտում: Եթե եք ձախ կամ աջ սեղմեք ScreenSlider պատկերակին, ապա ոչ մի արձագանք չի առաջանա, այնպես որ դիմումը գործարկեք «Սկսել» ցանկի միջոցով:
Միացեք դեղահատին
Սկսել ենք ScreenSlider- ը համակարգչում, եւ այժմ գտնում ենք մեր գրասալիկը `այն սեղմում է« Find Devices »ծրագրի վերեւում գտնվող հղումը: Եթե պլանշետը եւ համակարգիչը միեւնույն ցանցի կամ ենթակետի վրա են, եւ Redfly ScreenSlider- ն աշխատում է, ապա մի քանի վայրկյան հետո ձեր պլանշետը կհայտնվի հասանելի սարքերի ցանկում նշված IP- հասցեն եւ նախկինում նշված անունը:
Երբ պլանշետը հայտնաբերվել է, կրկնակի սեղմել դրա վրա: Պիտանի կոդով պատուհանը կհայտնվի դեղահատ էկրանին, որը դուք պետք է մտնեք ձեր համակարգչի կապակցման էկրանին: PIN կոդը մուտք գործելուց հետո սեղմեք OK կոճակը եւ այս պահից պլանշետը կաշխատի որպես ձեր համակարգչի երկրորդ մոնիտոր, ընդլայնված աշխատասեղանի ռեժիմում:
Պարամետրեր սահմանելը
Նախապես, ScreenSlider- ը պլանշետը սահմանում է ընդլայնված աշխատասեղանի ռեժիմում եւ ենթադրում է, որ այն գտնվում է հիմնական մոնիտորի աջ կողմում: Այս պարամետրերը փոխելու համար համակարգչի վրա գործարկել ScreenSlider- ը, ընտրեք «Կարգավորումներ» ցանկը եւ այստեղ կարող եք փոխել պարամետրերը, ինչպիսիք են պլանշետի դիրքերը եւ այլն:
Կասկածներ
Օգտագործելով դեղահատ որպես երկրորդ մոնիտոր, ապահովում է բազմաթիվ առավելություններ, սակայն կան որոշ կոպիտ եզրեր: Երբ ScreenSlider- ն ակտիվ ռեժիմում է, Windows 7 Aero- ը չի աշխատում: Բացի այդ, կատարումը այս դիմումը արագությամբ կախված WiFi միացում . Երբեմն կա որոշակի ծրագրերի ճիշտ ցուցադրություն, օրինակ, Internet Explorer- ը:
Բայց եթե այդ բոլոր կողմնակի բարդությունները ձեզ համար կարեւոր չեն, ապա բավականին լավ արդյունք եք ստանում: Հիմնական բանը չպետք է վախենալ փորձելուց եւ փորձարկելուց հետո, ապա հաջողության կհասնեք:
Պլանշետները լավ են ոչ միայն շաբաթվա ընթացքում ձեր սիրած մինիշերի նոր շարքը դիտելու համար կամ ընդհանուր Facebook ալիքի կեղծ նորություններ: Այն կարող է նաեւ աշխատել որպես երկրորդ ցուցադրություն:
Մեկ համակարգչի համար երկու ցուցիչ կարող է տրամադրել ձեզ ավելի շատ տարածք, փաստաթղթեր դիտելու համար աղյուսակներ եւ վեբ էջերը: Եթե արդեն ունեք Android պլանշետ, ապա ինչու: Այն ավելի էժան է, քան լրացուցիչ մոնիտոր գնելը եւ պահանջում է միայն մի քանի հայտերի ներբեռնում:
Կան մի քանի ծրագրեր, որոնք թույլ են տալիս դա անել, բայց այս հոդվածի նպատակների համար ընտրեցի iDisplay, քանի որ այն ունի տարբեր հարթակների տարբերակներ:
Ինչ է անհրաժեշտ:
- Wi-Fi ցանց:
- Android պլանշետը աշխատում է աշխատում է Android- ում 2.01 կամ ավելի ուշ, կամ iPad- ը iOS 7-ով կամ ավելի ուշ:
- Pc հետ օպերացիոն համակարգը Windows XP, Vista կամ 7 (32-bit կամ 64-bit) կամ Mac համակարգիչ OS X Mavericks 10.9 կամ ավելի ուշ:
1. Տեղադրեք iDisplay- ը ձեր գրասալիկում:
Դուք կարող եք հեշտությամբ գտնել հայտը Play Store- ում (419 ռուբլի) կամ Appstore- ում (1490 ռուբլի): Թեեւ այդ ծրագրերը անվճար չեն, դրանք ավելի էժան են, քան նոր մոնիտորը: Տեղադրումից եւ բացումից հետո կտեսնեք մեկ տարբերակ `USB- ի միջոցով: (Ես հասկացա, որ այս մեթոդը հուսալիորեն չի աշխատում): Փոխարենը Wi-Fi- ի միջոցով միանալու համար անհրաժեշտ է ներբեռնել iDisplay- ը համակարգչի համար (տես քայլ 2), նախքան այս տարբերակը ցուցադրելը: Wi-Fi- ի միջոցով միացնելիս դուք պետք է համոզվեք, որ երկու պլանշետը եւ համակարգիչը միացված են նույն ցանցին:
2. Տեղադրեք iDisplay ձեր համակարգչում:
iDisplay- ը հասանելի է Windows- ի եւ Mac- ի համար, եւ երկու տարբերակներն էլ նույն կերպ են աշխատում: Ներբեռնելուց հետո կարող եք տեղադրել ծրագրային ապահովում ընդամենը մի քանի կտտացնում: Տեղադրման ավարտից հետո ձեզ հարկավոր է վերագործարկել համակարգիչը:
3. Զամբյուղի հետ զուգակցում:
Reboot- ից հետո սեղմեք iDisplay- ի գործարկման պատկերակը: Windows- ի համակարգչից օգտվելիս ձեզ կարող է հուշել, որ բացառեն Windows Firewall- ը: Թույլտվություն ստանալուց եւ համոզվել, որ երկու սարքերը միացված են մեկին անլար ցանց - Դուք կարող եք կապ հաստատել պլանշետի եւ համակարգչի միջեւ:
Երբ փորձում եք միանալ, երկխոսության պատուհան է հայտնվում, եւ դուք կարող եք կամ թույլատրել iDisplay- ին միացնել գրասալիկին միայն մեկ անգամ, միշտ թույլատրել այն կապել կամ մերժել: Եթե դուք մտադիր եք օգտագործել այն հաճախ, ընտրեք «միշտ թույլատրեք»:
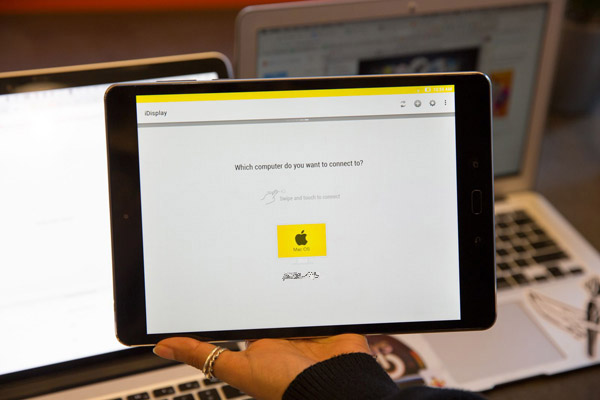
Պլանշետի վրա հավելվածը ցուցադրելու է սարքի ցուցակը, որի հետ պլանշետը կարող է միացնել: Ընտրեք սարքը, որը ցանկանում եք զուգակցել, ապա միացրեք պլանշետը ձեր համակարգչին:
4. Օպտիմալացում:
Միացնելուց հետո դուք կարող եք կարգավորել ցուցադրման չափը: Պարամետրերի էջում (պլանշետի վրա iDisplay հավելվածի կապի էջի վերին աջ անկյունում գտնվող հանդերձում պատկերվածը) կարող եք ընտրել չորս տարբեր բանաձեւերից մեկը: Բարձր բանաձեւը ավելի լավ է աշխատում փոքր դեղահատում: (Ընտրելով ավելի ցածր բանաձեւը կտեսնի պատուհանները, հսկայական տեքստերով եւ նկարներով):
Համակարգիչում կարող եք նաեւ աջ սեղմել համակարգի սկուտեղի պատկերակը, iDisplay- ի փակումը կամ ցուցադրելու «Display Arrangement» տարբերակը, որը թույլ է տալիս ընտրել այն վայրը, որտեղ ցանկանում եք, որ պլանշետը տեղադրվի հիմնական ցուցադրման համեմատ:
Պլանշետի էկրանների կատարումը կարող է տարբեր լինել, կախված Wi-Fi կապի արագությունից (արագ ցանցը կբարելավի ցուցադրման պատասխանը), ինչպես նաեւ պրոցեսորի արագությունը եւ պլանշետի գրաֆիկական հնարավորությունները:
Կան մի քանի ծրագրեր, որոնք Android պլանշետը դարձնում են լրացուցիչ սենսորային էկրան: Windows համակարգչին: Նրանք հիմնականում աշխատում են Wi-Fi- ի միջոցով, ինչը նշանակում է, որ երկու սարքերը պետք է լինեն միեւնույն ենթակետում:
Ինչ է դա:
Հպեք մինի-մոնիտորը կարող է օգտագործվել հսկողության հսկողության տակ գտնվող դիմումների հարմարավետությունը ստուգելու համար, կարող է օգտագործվել որպես բարդ «ծանր» հաշվարկների համար նախատեսված տերմինալ, որի հետ պլանշետը չի կարող հաղթահարել որպես հավելվածի կառավարման վահանակ, կամ հրաձիգների եւ վիճակագրության էկրան:
Դիմումները կենտրոնացած են Android 3.01 կամ ավելի նոր, ինչպես նաեւ Windows XP (32 բիտ) կամ Windows 7 (32 կամ 64 բիտ):
iDisplay
Համակարգիչ սարքելու համար անցեք ScreenSlider կայքէջը եւ ներբեռնեք ծրագիրը ձեր OS տարբերակի համար: ScreenSlider- ի հաջող տեղադրման արդյունքում նրա պատկերակը կհայտնվի ծանուցման ոլորտում: Եթե դուք եք ձախ կամ աջ սեղմեք ScreenSlider պատկերակին, ապա ոչ մի արձագանք չի առաջանա, ուստի սկսեք հայտը Start մենյուի միջոցով:
Android ծրագիրը վաճառվում է Google Play- ում $ 0.99 (միայն տեղեկատվական նպատակներով):
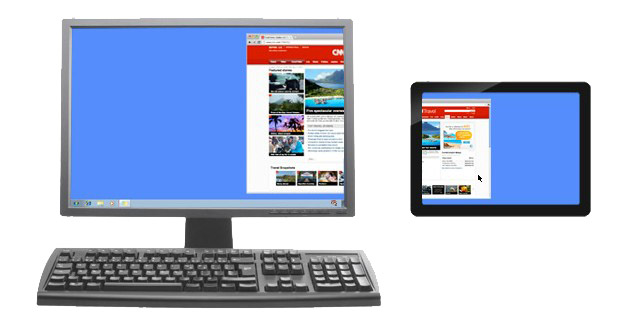
Պլանշետի վրա տեղադրելուց հետո, երբ առաջին անգամ սկսեք դիմումը, Ձեզ կառաջարկվի մուտքագրել սարքի անունը:
Կապակցում
Էկրանի սլայդերի հավելվածից համակարգչում մենք գտնում ենք մեր դեղահատը, օգտագործելով հղումը «Find Devices» ծրագրի վերեւում: Եթե պլանշետը եւ համակարգիչը միեւնույն ցանցի կամ ենթակետի վրա են, եւ Redfly ScreenSlider- ն աշխատում է, ապա մի քանի վայրկյան հետո ձեր պլանշետը կհայտնվի հասանելի սարքերի ցանկում նշված IP- հասցեն եւ նախկինում նշված անունը:
Երբ հայտնաբերվել է դեղահատ, կրկնակի կտտացրեք դրան: Պիտանի կոդով պատուհանը կհայտնվի դեղահատ էկրանին, որը դուք պետք է մտնեք ձեր համակարգչի կապակցման էկրանին: PIN կոդը մուտք գործելուց հետո սեղմեք OK կոճակը եւ այս պահից պլանշետը կաշխատի որպես ձեր համակարգչի երկրորդ մոնիտոր, ընդլայնված աշխատասեղանի ռեժիմում:
Պարամետրեր սահմանելը
Նախապես, ScreenSlider- ը պլանշետը սահմանում է ընդլայնված աշխատասեղանի ռեժիմում եւ ենթադրում է, որ այն գտնվում է հիմնական մոնիտորի աջ կողմում: Այս պարամետրերը փոխելու համար համակարգչի վրա գործարկել ScreenSlider- ը, ընտրեք «Կարգավորումներ» ցանկը եւ այստեղ կարող եք փոխել պարամետրերը, ինչպիսիք են պլանշետի դիրքերը եւ այլն:
Մոնիտորը տեսախցիկի համար դա անում է: Միայն երեք հազար ռուբլի:
Ոչ, քանի որ սովորական մոնիտոր գնելը հնարավոր չէ, բայց քանի որ շատ բաներ եմ սիրում եւ ուզում եմ դա անել, ես որոշեցի տեսախցիկի համար մոնիտոր սարքել, HDMI- ով միանալու հնարավորությամբ:
Սկզբում մտածում էր, որ պարզապես պլանշետը միացնի տեսախցիկին, բայց գործող ինտերֆեյսերը (WiFi եւ USB) գործարկում են ուշացումով եւ ցածր լուծումներով: Եվ HDMI միակցիչը, որը գոյություն ունի հաբերում, կարող է միայն աշխատել որպես ելք, եւ որպես ներդրում, այն էլ չի գործի: Սա չի իրականացվում ապարատային մակարդակում:
Հետեւաբար, ես գտա այն տեղեկությունները, որ դուք կարող եք ուղղակիորեն միացնել HDMI վերահսկիչին պլանշետային մատրիցին, որը կաշխատի այս մատրիցով եւ ստացեք ազդանշան HDMI- ի միջոցով:
Շատ ժամանակ անցկացրեց դեղատոմս ընտրելով (նրանցից, որոնք կարող եք ձեռք բերել, գովազդի համար թանկ չէ): Ես ուզում էի նվազագույն չափը անել, բայց միեւնույն ժամանակ առավելագույն բանաձեւը: Ես հավատում էի, որ չափը 7-ը իդեալական է, N070ICG-LD4- ի մատրիցը IPS- ն է, բանաձեւը, 1280 * 800: Այս մատրիցով առավել մատչելի դեղահատը Texet TM-7043XD է, ես այն գնել է 1tr + առաքման Peter 200rub- ից: ապակին ու մատրիցը ինքնաբերաբար էին:
Գրասալիկից միայն մատրիցը աշխատում է, քանի որ պլանշետը այլեւս չի աշխատի, այն վերահսկվում է վերահսկիչից: Սա հարց է տալիս. Արդյոք միայն մատրիցն է գնել: Այն կարելի է գտնել 500-700 ռուբլի: Սակայն մատրիցան պետք է տեղադրվի ինչ-որ տեղում (գործը պետք է), եւ դուք պետք է պաշտպանիչ ապակի (սենսորային էկրան), այնպես որ դեղահատ եք գնում, մենք ամեն ինչ անելու ենք միանգամից: Տեսականորեն, դեղահատի մարտկոցը կարող է աշխատել միեւնույն մոնիտորի համար (վարորդի միջոցով, որը մեծացնում է լարումը, խնդիրը գինը 100 ռուբլի է), սակայն Canon մարտկոցները ավելի գործնական են, քանի որ դրանք կարող են արագ փոխվել:
Նրանց համար, ովքեր կարիք ունեն բարձր բանաձեւի, ես հայտնաբերեցի նման միայն 10 «հաբերում»: Առավել բյուջեն է Acer iconia Tab A700 կամ A701, 1920 * 1200 լուծույթով, կարելի է ձեռք բերել մոտ 3000 ռուբլի:
Չինացիները վաճառում են շատ վերահսկիչներ բջջային մատրիցով, դուք պետք է դիտեք LVDS կապով: Ես վերցրեցի այս մեկը (վաճառողից հետ գրելուց հետո իմ մատրիցի համար հսկիչի ծրագրակազմի հնարավորության մասին): 
Վերահսկիչի արժեքը կազմում է մոտ 1500 դրամ: Կարգավորիչը գալիս է մինի ստեղնաշարով, որի միջոցով կարող եք ընտրել մուտքագրումը եւ կարգավորել էկրանը (պայծառություն / հակադրություն / գույնը եւ այլն): Գնել:
Ահա մի զվարճալի սարքի արդյունքում: 

Power կարող է կցվել ցանկացած, ես կցեցի ադապտեր մարտկոցների LP-E6 (հայտնի canon մարտկոցներ). Մեկ մարտկոցը շարունակվում է 2 ժամ շարունակ շարունակական աշխատանքով: 
The fastener էր կցված է Go Pro տեսախցիկ (որը գտնվում է ձեռքի). 
Կառավարիչի բնակարանը չի եղել, չկար համապատասխան մասեր, հետո այն սառեցվեց:
Հարցի ընդհանուր գինը մոտ 3 հազար ռուբլի էր: Ես մեկ տարի է, ինչ մշտապես օգտագործում եմ մոնիտորը (երբ նկարահանվում է եռոտանի հետ), շատ հարմար է կենտրոնանալ: Դա կարծես նման է (ես արդեն անջատել եմ անիվի բաժակը): 
Մոնիտորները ցուցադրում են այն ամենը, ինչ տրվում է խցիկի միջոցով hdmi, իմ ֆոտոխցիկը (Samsung NX1) ունի մի քանի ցուցադրման ռեժիմներ: Հնարավորություն կա, որ hdmi- ն մաքուր ազդանշան տա, առանց լրացուցիչ տեղեկատվության, բայց դա հնարավոր է ծառայության կողմից: Խցիկի էկրանը չի անջատվում, երբ մոնիտորը միացված է (տեսախցիկի հատկությունները), բայց կարող է քնել, եթե դուք չեք խցիկի կոճակները սեղմել 30 վայրկյանում, արտաքին մոնիտորը մինչդեռ դեռեւս ակտիվ է: 